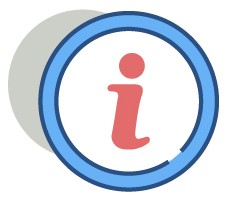In order to enjoy the benefits of Cape Cod 5's Online and Mobile Banking, you'll first need to be enrolled. You can complete this process on your own using a computer or mobile device, or you can ask us for assistance in one of our Banking Centers or through our Customer Service Center.
Treasury Management Customers: To enroll in Online Banking with Treasury services, please contact your local Banking Center or our Customer Service Center. Our team will assist you in getting setup.
If you don’t have a Social Security Number (SSN) or Individual Taxpayer Identification Number (ITIN), you’ll need contact to your local Banking Center for assistance.
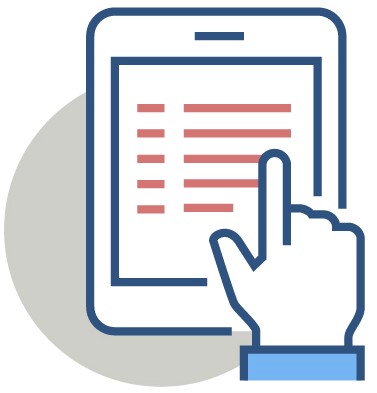
Enroll Using the Cape Cod 5 Website
Use the following steps to enroll in Online and Mobile Banking through the Cape Cod 5 website. The process includes a one-time verification code. You’ll receive a security code that needs to be entered to complete your login. This serves as an added layer of security to prevent unauthorized access to your account.
We strongly recommend using a secured/trusted computer and network when accessing Online Banking whenever possible. For more online safety and cyber security tips, click here
Step |
Action |
|---|---|
1 |
To enroll through Cape Cod 5’s website using a desktop computer or laptop:
If Enroll isn’t visible, hover your cursor over Online Banking Login. Enroll appears.To enroll through Cape Cod 5’s website using a mobile device:
|
2 |
Enter your SSN (or ITIN for a non-US citizen), Account number, Email and Phone*.*The email address and phone number must match what is on file with Cape Cod 5. A mobile number is preferred as it will allow you to receive the code via text message or the Twilio Authy app. |
3 |
Click Next to continue to verification.If the phone number on file is a mobile number, a text message with a security code for Cape Cod 5 will be sent to the number you provided.If the number on file is not a mobile number (i.e. a landline), please see next step for alternate methods to receive your security code. |
4 |
Enter the security code in the Enter code field and click Verify.If the phone number on file is not a mobile number, you will need to select Try another way. Then select Phone call.To avoid entering security codes in the future (e.g., to register the device if using your own computer), select the Don’t ask for codes again on this computer checkbox. |
5 |
Enter your desired Username and Password, and then click Next.Click Show Rules to view the requirements for the Username or Password. If you receive an error (e.g., Username Unavailable, Password does not meet minimum requirements), please adjust according to the requirements listed.For more tips on cybersecurity and protecting your account, click here. |
6 |
The end-user license agreement will be displayed. Please read the agreement and click Agree.You have now successfully enrolled. Your account Dashboard will appear. |
Subsequent Logins
After your first login, use the following steps for subsequent logins to Online Banking:
-
Enter your Username and click Login.
-
Enter your Password and click Sign In.
If you previously selected to register this computer as a trusted device, your Dashboard will appear.
If you didn’t make this computer a trusted device, you’ll receive a security code for Cape Cod 5 which will be sent via the channel you previously selected. Enter that code in the corresponding field and click Verify.
Enroll Using the Cape Cod 5 Mobile App
Cape Cod 5's Mobile Banking lets you do everything you can do through Online Banking from wherever using you smart phone or tablet, making it your most convenient option for banking. The app is available for both iOS and Android devices.
In order to use Mobile Banking, perform these basic steps:
-
Enroll in Online Banking. If you already use Online or Mobile Banking, you do not need to enroll again. Skip to step 2.
-
Download the new Cape Cod 5 mobile app from your device's store.
-
Log in to Mobile Banking for the first time. The first time you log in, you’ll go through a brief security verification process and then be prompted to set up a passcode and/or Face ID/Touch ID to make future access faster and easier.
To access Cape Cod 5’s Mobile Banking, you’ll need to download the mobile app on your device:
 For iOS users, search for "Cape Cod 5" in the App Store
For iOS users, search for "Cape Cod 5" in the App Store
For Android users, search for "Cape Cod 5" in the Google Play Store
Android™ |
iPhone® / iPad® |
|---|---|
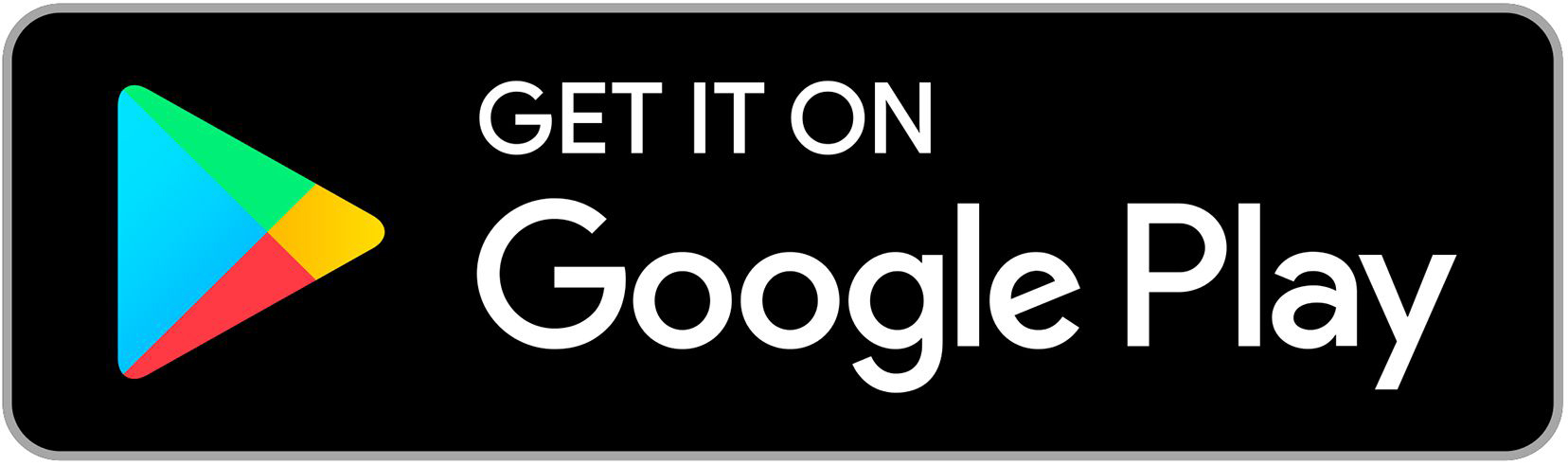 |
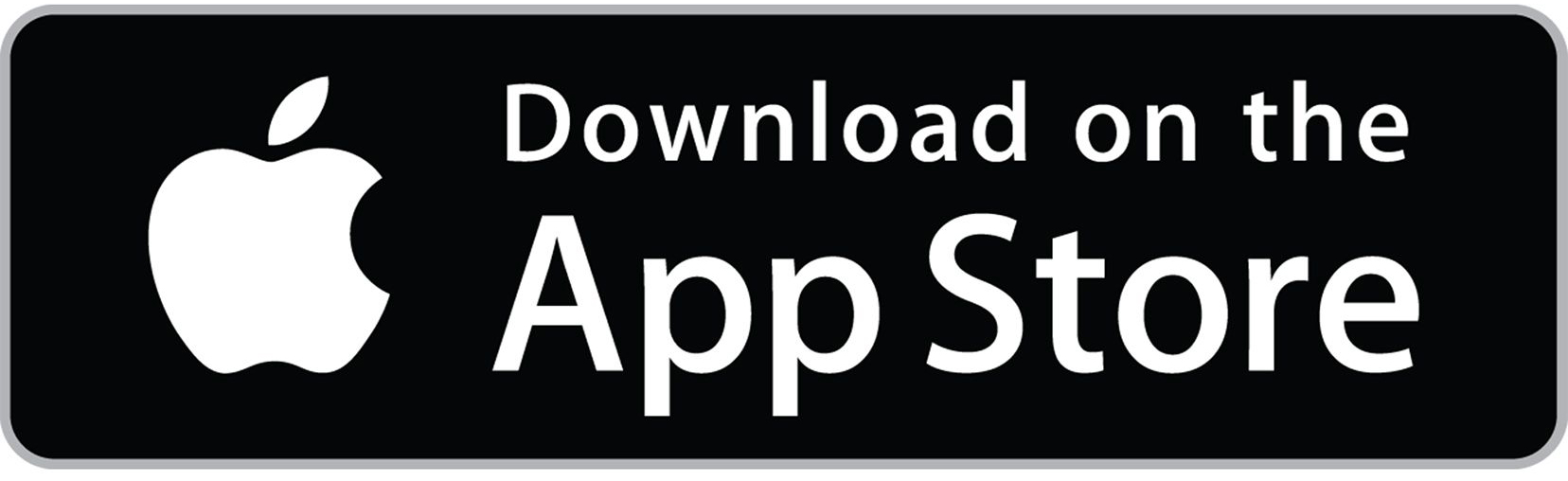 |
Use the following steps to enroll in Online and Mobile Banking through the Cape Cod 5 mobile app. The process includes a one-time verification code. You’ll receive a security code that needs to be entered to complete your login. This serves as an added layer of security to prevent unauthorized access to your account.
Step |
Action |
|---|---|
1 |
Launch the Cape Cod 5 mobile app. Tap First time user? Enroll now. |
2 |
Enter your SSN (or ITIN for a non-US citizen), Account number, Email and Phone*.*The email address and phone number must match what is on file with Cape Cod 5. A mobile number is preferred as it will allow you to receive the code via text message or the Authy app. |
3 |
Tap Next to continue to verification.A text message with a security code for Cape Cod 5 will be sent to the number you provided. |
4 |
Enter the security code in the Enter code field and tap Verify. |
5 |
Enter your desired Username and Password, and then tap Next.Tap Show Rules to view the requirements for the Username or Password. If you receive an error (e.g., Username Unavailable, Password does not meet minimum requirements), please adjust according to the requirements listed.For more tips on cybersecurity and protecting your account, click here. |
6 |
Enter a 4-digit passcode of your choosing, then confirm by entering the same 4 digits. |
7 |
You’ll be asked if you’d like to enable Touch ID or Face ID, depending on your specific device. If you’d like to use the security feature offered, tap the appropriate option on the screen.If you don’t want to use these features, tap Cancel or Not Now. You can always choose to enable them later in Settings.Your Dashboard appears. |
8 |
The end-user license agreement will be displayed. Please read the agreement and click Agree.You have now successfully enrolled. Your account Dashboard will appear. |