Moving money is easy with Cape Cod 5’s Online and Mobile Banking Transfers function. You can do the following:
-
Transfer funds between Cape Cod 5 checking, savings and money market accounts.
-
Make Cape Cod 5 loan payments.
-
Transfer funds to or from checking/savings accounts at other banks or credit unions.
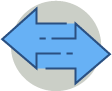
Transfer Funds
Use the following steps to transfer funds between Cape Cod 5 checking, savings and money market accounts.
Step |
Action |
|---|---|
1 |
From the Dashboard, click/tap Transfer.The Transfer dialog window appears. |
2 |
Click/tap on the default From account.A list of eligible accounts displays with the available balances. |
3 |
Select the account from which you would like the funds to be transferred.The selected account appears on the From account line. |
4 |
Click/tap on the default To account.A list of eligible accounts displays with the available balances. |
5 |
Select the account to which you’d like the funds to be transferred.The selected account appears on the To account line. |
6 |
Enter the amount you'd like to transfer in the Amount field.You can’t transfer more than the available balance in the From account. |
7 |
To complete the transfer as-is, skip to the next step; otherwise click/tap More options.To change the frequency, click/tap Once and select the desired frequency.To change the transfer date, click/tap Soonest Available and select the desired date from the calendar.The Memo field is only for immediate, internal transfers, i.e., between Cape Cod 5 accounts. |
8 |
Click/tap Submit.Refer to the funds availability on the screen for when the funds will be available for your use. |
Make a Loan Payment
Use the following steps to make a payment to your Cape Cod 5 loan:
Step |
Action |
|---|---|
1 |
From the Dashboard, click/tap Transfer.The Transfer dialog window appears. |
2 |
Click on the default From account.A list of eligible accounts displays with the available balances. |
3 |
Select the account from which you’d like the funds to be transferred.The selected account appears on the From account line. |
4 |
Click/tap on the default To account.A list of eligible accounts displays with the available balances. |
5 |
Select the loan account that you’d like to pay.The selected loan account appears on the To account line. |
6 |
Enter the amount that you'd like to pay in the Amount field.You will not be able to transfer more than the available balance in the From account. |
7 |
To complete the payment as-is, skip to the next step; otherwise click More options.To change the payment type, click /tap Regular and select the desired payment type.To change the frequency, click/tap Once and select the desired frequency.To change the transfer date, click/tap Soonest Available and select the desired date from the calendar.The Memo field is only for immediate, internal transfers. |
8 |
Click/tap Submit. |
Set Up an External Account
Use the following steps to set up an external account to accept transferred funds from a Cape Cod 5 account.
Use the following steps to set up an external account to accept transferred funds from a Cape Cod 5 account.
When transferring funds to another bank or credit union, you can only transfer money to and from checking or savings accounts. If you need to make a loan payment to another bank or credit union, you can set up a Bill Payment.
Step |
Action |
|---|---|
1 |
If you’re using Online Banking:
The Transfer dialog window appears.If you do not see Transfer on the left side of the Dashboard, tap the menu or "hamburger"
|
2 |
Enter the following info in the corresponding fields:
|
3 |
Select the type of account at the other institution:
|
4 |
Click Submit.A message appears stating that two small (micro) deposits have been sent to the other institution. You’ll see them within 1-3 business days. Once you’ve received the deposits, return to Cape Cod 5’s Online or Mobile Banking to verify the account (you will need the amount of the micro deposits to complete the verification). |
Verify External Account
Once you’ve seen the two small (micro) deposits in your account at your other bank/credit union, use the following steps to verify an external transfer account.
Step |
Action |
|---|---|
1 |
If you’re using Online Banking:
A list of all External Transfer accounts appears.If you’re using Mobile Banking:
A list of all External Transfer accounts appears. |
2 |
Select the account to verify.The Settings screen appears with two fields to verify the two small deposits that were made into your account. |
3 |
Enter the amount for each deposit and click/tap Confirm.It doesn’t matter which deposit you enter into which field, as long as the amounts are correct.A message appears stating that this account can be used for transfers, and that transfers may take 1-3 business days to process. The account can now be selected when making a transfer. |

