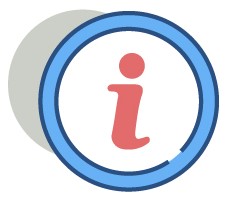When accessing Cape Cod 5’s upgraded Online and Mobile Banking for the first time, you will go through a brief authentication process as an additional security measure. This will only be required once for the initial login to your account after the upgrade (or when logging in from a new device) and can be completed via either Online Banking or Mobile Banking.
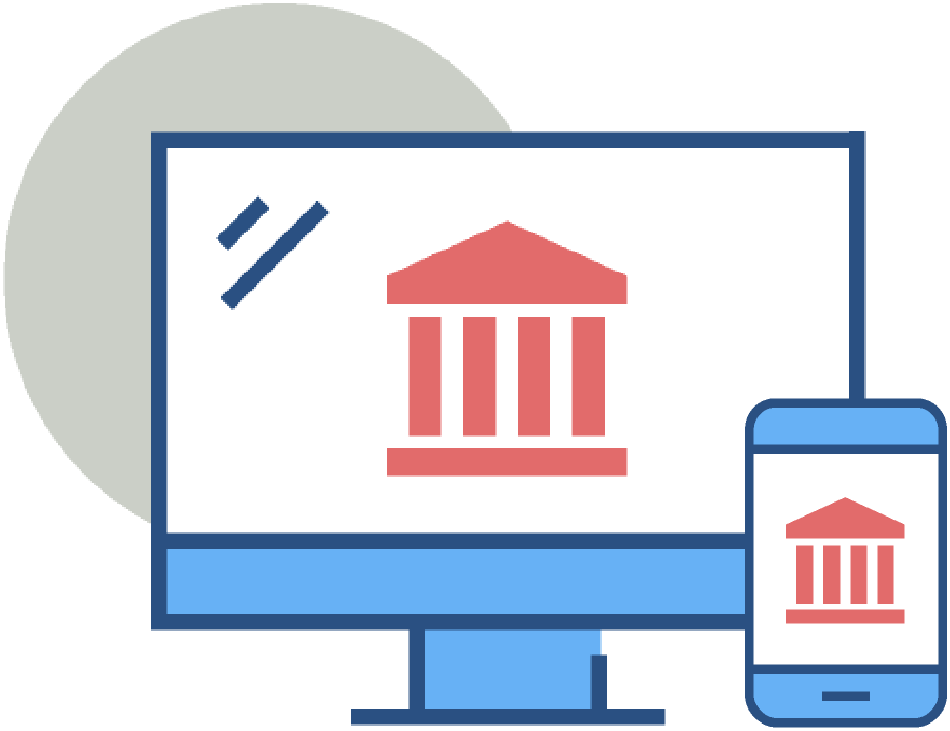
Complete the initial login process using Online Banking
Use the following steps to log in for the first time. The process includes a one-time verification code. You’ll receive a security code that needs to be entered to complete your login. This serves as an added layer of security to prevent unauthorized access to your account.
Step |
Action |
|---|---|
1 |
Enter your Username under Online Banking Login and click Login.If the Username field isn’t visible, hover your cursor over Online Banking Login. The Username field appears. |
2 |
Enter your Password, and click Sign in. |
3 |
Enter your Email and Phone*, and then click Next to continue to verification.*A mobile phone number is preferred so you can use all options for receiving security codes. |
4 |
Select how you'd like to receive your security code. Your options will be Text message, Phone call or Twilio Authy app. |
5 |
Enter the security code in the Enter code field and click Verify.To avoid entering codes in the future (e.g., to register the device if using your own computer), select the Don't ask for codes again on this computer checkbox. |
6 |
The end-user license agreement will be displayed. Please read the agreement and click Accept.Your account Dashboard appears and you are successfully logged in. |
Subsequent Logins
After your first login, use the following steps for subsequent logins to Online Banking:
-
Enter your Username and click Login.
-
Enter your Password and click Sign In.
If you previously selected to register this computer as a trusted device, your Dashboard will appear.
If you didn’t make this computer a trusted device, you’ll receive a security code for Cape Cod 5 which will be sent via the channel you previously selected. Enter that code in the corresponding field and click Verify.
Complete the initial login process using the mobile app
Use the following steps to log in for the first time. The process includes a one-time verification code. You’ll receive a security code that needs to be entered to complete your login. This serves as an added layer of security to prevent unauthorized access to your account.
Step |
Action |
|---|---|
1 |
Tap the icon on your device to launch the Cape Cod 5 mobile app.If you don’t have the app yet, refer to the instructions to download it. |
2 |
Enter your Username and Password, and tap Sign in. |
3 |
Enter your Email and Phone*, and then tap Next to continue to verification.*A mobile phone number is preferred so you can use all the options for receiving security codes.A text message with a security code for Cape Cod 5 will be sent to the phone number you provided. If you did not enter a mobile phone number, tap Try another way and then tap Phone call, followed by Next. |
4 |
Enter the security code that you received, and tap Verify. |
5 |
The end-user license agreement will be displayed. Please read the agreement and tap Accept. Confirm you've read the agreement by tapping Yes on the pop-up prompt. |
6 |
Enter a 4-digit passcode of your choosing, then confirm by entering the same 4 digits.This feature is here to make your login process easier in the future. |
7 |
You’ll be asked if you’d like to enable Touch ID or Face ID, depending on your specific device. If you’d like to use the security feature offered, tap the appropriate option on the screen.If you don’t want to use these features, tap Cancel or Not Now. You can always choose to enable them later in Settings.You have successfully logged in. Your account Dashboard appears. |
Subsequent Logins
After your initial login to Cape Cod 5 mobile banking, subsequent logins are a breeze – just tap the icon on your mobile device to launch the Cape Cod 5 mobile app.
If you enabled Face ID or Touch ID during your initial log in, you’ll be prompted to use that to verify yourself and log in.
If Face/Touch ID aren’t enabled, you’ll be prompted to enter the 4-digit passcode you chose during setup.
Watch a short video of initial login using Online Banking
Watch a short video of initial login using the mobile app